March 23, 2011 by Vincent
Share Internet Connection on Windows 7 Without Software
With freewares like Connectify and Virtual Router, sharing internet connection from Windows 7 via Wi-Fi is just a few clicks away. That is, provided they’re working fine. Somehow after some time, both of the mentioned freewares decided to stop working on my Windows 7.

These are the common error messages: Connectify service down, Virtual router could not be started, and Can not manage Virtual Router. The service is not running.
If you too couldn’t get Connectify or Virtual Router to work, try the following steps to share internet connection on Windows 7 via Wi-Fi without any software. We will be setting up an ad hoc network and bridging it with the internet connection source.
Set up an ad hoc connection:
- Go to Network and Sharing Center
- Select Set up a new connection or network
- Select Set up a wireless ad hoc (computer-to-computer) network
- Enter a network name, select Open or WEP for security type (some devices couldn’t join WPA protected networks) and enter your desired security key.
- Join the ad hoc network using the device you wanted to share your internet connection with
Bridging Internet Connection to Ad Hoc network
- Back to Network and Sharing Center
- Select Change adapter settings on the left
- Right-click on the Wi-Fi adapter > Properties. On the Sharing tab, uncheck the two checkboxes
- Right-click on Local Area Connection adapter (the source of internet connection) > Properties. On the Sharing tab, uncheck the two checkboxes
- Now select both the Wi-Fi and LAN adapters (Ctrl + click on both the icons)
- Once both of them are highlighted, right-click > Bridge connections
Any device that is connected to the ad hoc network should now be able to leech the internet connection off your Windows 7 PC. It works great on mine, tethering the 3G connection from my iPhone to my Windows 7 laptop, then sharing the connection via Wi-Fi with a Nokia E7.
Thanks to Dumbuser on superuser.com.
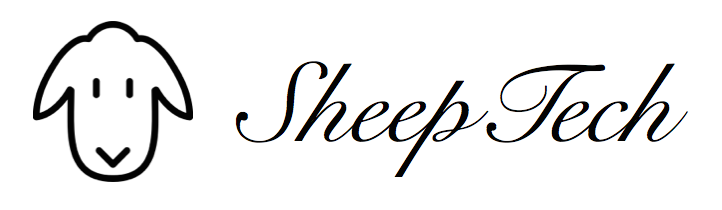
nazimwarriach - March 29, 2011 @ 1:30 am
Thanks for sharing step by step instructions to set up a Ad Hoc Connection. It is really a very helpful article.
Delena Silverfox - March 29, 2011 @ 11:34 am
Wow! This really makes ad hoc make a lot of sense.
Now I might have no excuse but to try it myself. I’m not very technically inclined, but even I feel confident enough after reading these directions to try it out.
Delena
Kavya Hari - April 1, 2011 @ 1:55 pm
Its really great work on here. These steps would be more helpful to all the folks. Thanks a lot for written here:-)
nazimwarriach - April 4, 2011 @ 12:05 am
I have successfully set up connections using your step by step instructions. It was very easy as 1 2 3…
Thanks
Holiday Rentals Amanda - April 20, 2011 @ 12:36 am
Unfortunately I decided not to use Windows 7 and keep Win XP instead, is there any way to share the connection on XP?
Kavya Hari - April 20, 2011 @ 1:46 pm
I have to set up and hoc connection too. Thank you so much 🙂
Scott Freedlun - April 27, 2011 @ 5:56 pm
Any way to get this to work with a 3g usb modem? There is no option to “bridge connections.”
Odey steve - May 25, 2011 @ 8:25 am
Thanks for that great analysis i’m going to do the ad hoc network connection now. You are awesome
Justin - September 2, 2011 @ 3:38 am
Fantastic, I have been trying for ages to get this working with Connectify and it was easy without any software. However I was connecting a 3g card with the wifi card, so it did not work just with above steps. The additional step for me was to tick the top box on the 3g card entry and choose the wifi connection from the dropdown as the share. Ok’ed it an bingo … working. Top man. J.
pranta - October 28, 2012 @ 11:04 pm
@Justin, same thing happend to me also……………….
html5 video player - April 14, 2012 @ 2:54 pm
Thanks for sharing your info. I really appreciate your efforts and I will be waiting for your further write ups thanks once again.
html5 player
Rich - April 20, 2012 @ 8:43 pm
Thanks so much for making this info available. I’ve been mucking around with Windows 7/iPhone adhoc connections and Internet Connection Sharing for ages. This solutions seems to “work around” the problem and works a treat. Cheers!
TechTips - August 13, 2012 @ 10:52 am
Thanks for this post. I used it on holiday as I could only get internet access on one side of the villa as the walls were thick. Great, informative article. 🙂
pranta - October 28, 2012 @ 10:56 pm
mine not working with connection bridge but working by sharing via wifi on wimax sharing tab……….anyone know why………………???
Uronto_shahid - November 21, 2012 @ 10:05 pm
I’m Not finding “Set up a wireless ad hoc (computer-to-computer) network” on windows 7 ultimate
light weight trolley bags - December 27, 2012 @ 9:47 am
The article made my day. Thanks for your fine work, I bookmarked and will share to my mates.
bhattu - January 3, 2013 @ 11:13 am
Hi,
I followed the procedure but I am not getting any wifi network when I search through my phone ..
And I am not sure about the Wi-fi adapter part – there are 2 wireless network adapters in my computer and only I has the “Bridge Connections”. So I tried with that – but no output yet.
Thanks for your help!